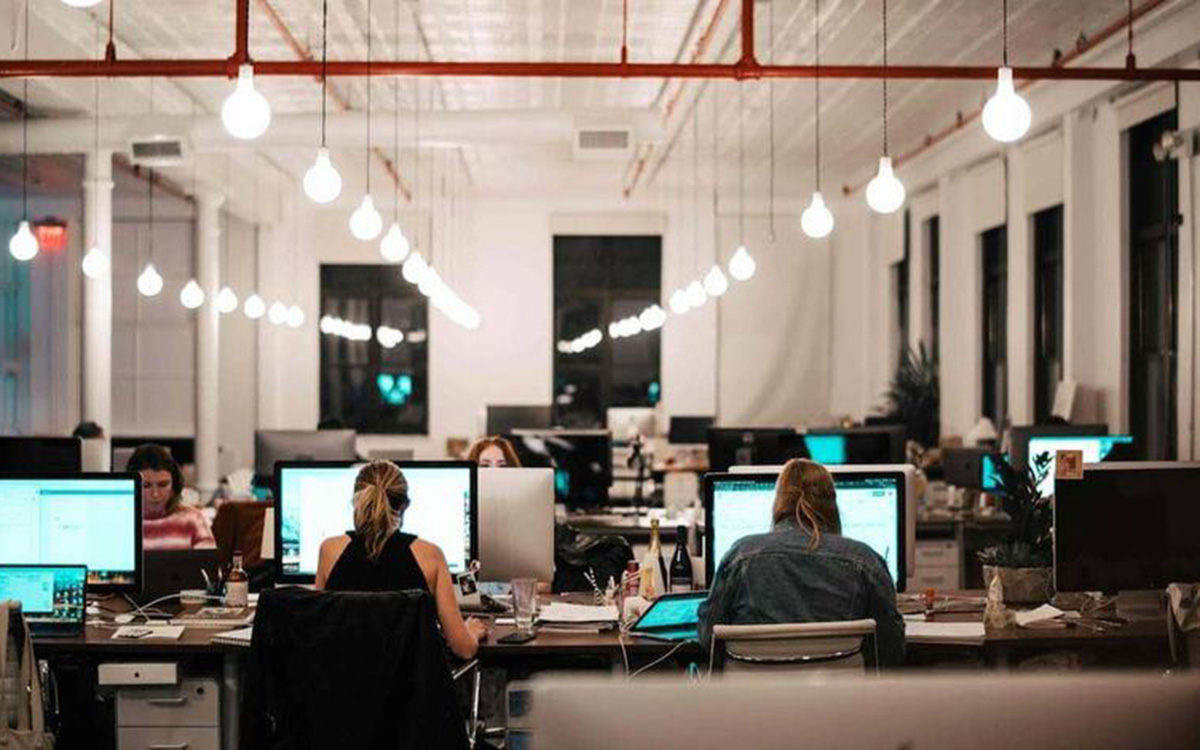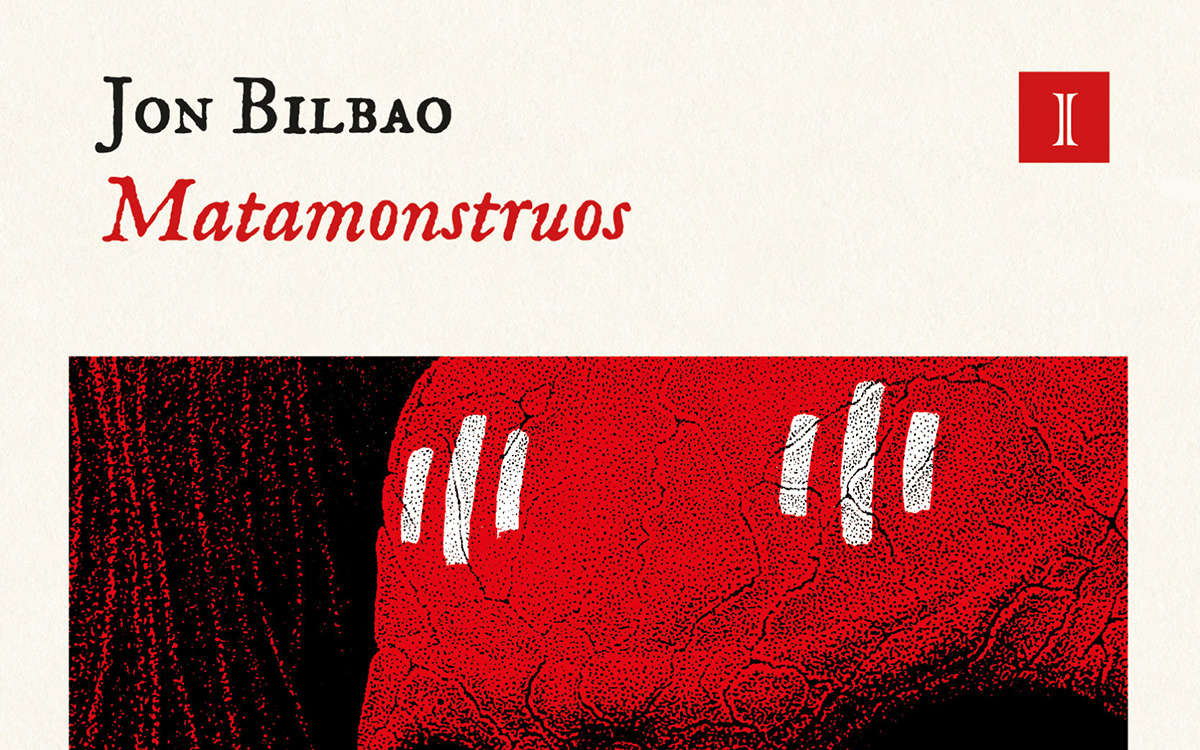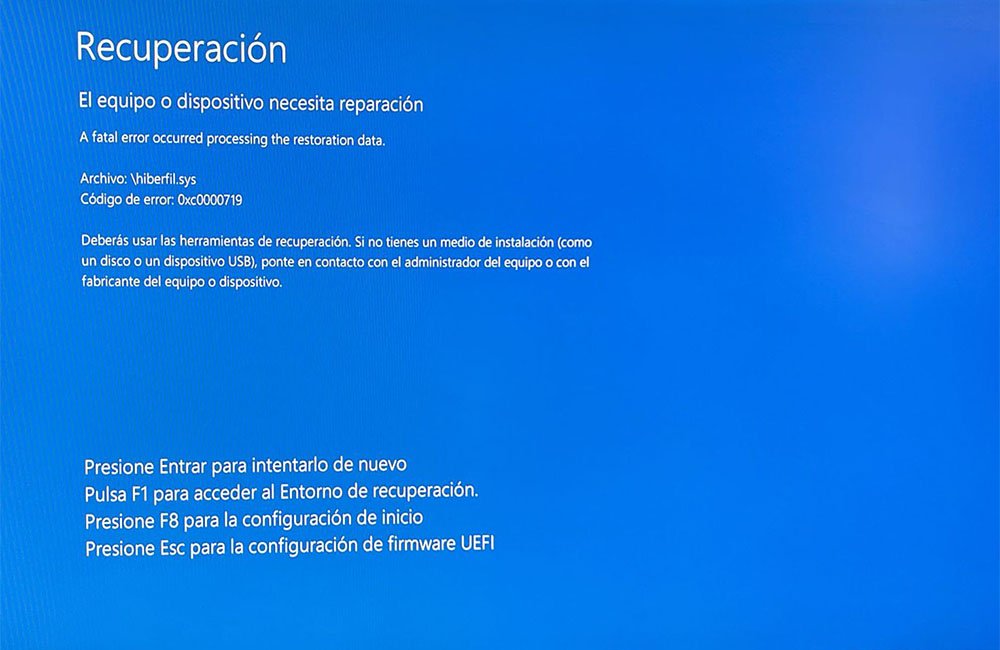
El error 0xc0000719 en Windows generalmente está relacionado con problemas en el servicio de inicio de sesión seguro o en la configuración de la cuenta de usuario. A continuación, te doy varias soluciones para resolverlo:
Soluciones posibles:
1. Reinicia el servicio de inicio de sesión seguro (Credential Manager Service):
- Presiona
Win + Rpara abrir la ventana Ejecutar. - Escribe
services.mscy presiona Enter. - Busca Administrador de credenciales (o Credential Manager en inglés).
- Haz clic derecho sobre él y selecciona Reiniciar.
- Si no puedes reiniciarlo, selecciona Propiedades, asegúrate de que el tipo de inicio esté en Automático, y luego reinicia tu computadora.
2. Ejecuta el Comprobador de Archivos del Sistema (SFC) y DISM:
- Abre el símbolo del sistema como administrador:
- Presiona
Win + S, escribe «cmd», haz clic derecho y selecciona Ejecutar como administrador.
- Presiona
- Ejecuta los siguientes comandos uno por uno:
- Para reparar archivos del sistema corruptos:
- Para reparar la imagen de Windows:
Espera a que finalicen los procesos y reinicia tu computadora.
3. Verifica los permisos de la cuenta de usuario:
- Inicia sesión con una cuenta de administrador.
- Asegúrate de que tu cuenta de usuario tenga los permisos necesarios para iniciar sesión.
- Presiona
Win + R, escribelusrmgr.mscy presiona Enter. - Ve a Usuarios, selecciona tu cuenta y verifica que pertenezca al grupo Administradores (o un grupo con privilegios adecuados).
- Presiona
4. Actualiza Windows:
- Presiona
Win + Ipara abrir la Configuración. - Ve a Windows Update y selecciona Buscar actualizaciones.
- Instala las actualizaciones disponibles y reinicia tu computadora.
5. Restablece la configuración de seguridad predeterminada:
- Abre el símbolo del sistema como administrador.
- Escribe el siguiente comando y presiona Enter:
- Reinicia el equipo.
6. Realiza un inicio limpio:
- Presiona
Win + R, escribemsconfigy presiona Enter. - Ve a la pestaña Servicios, marca la casilla Ocultar todos los servicios de Microsoft y haz clic en Deshabilitar todo.
- Ve a la pestaña Inicio y haz clic en Abrir el Administrador de tareas.
- Deshabilita todos los programas en el inicio.
- Reinicia tu computadora y verifica si el problema persiste.
7. Restaura el sistema:
- Presiona
Win + R, escriberstruiy presiona Enter. - Selecciona un punto de restauración anterior al momento en que apareció el error.
- Sigue las instrucciones para restaurar el sistema.
Si después de probar estas soluciones el problema persiste, puede ser necesario realizar una reinstalación limpia de Windows o investigar problemas más específicos relacionados con tu hardware o configuración del sistema.